PA-SHARE Login Credentials
PA-SHARE users are required to have a login to submit projects and resources in PA-SHARE. This will be a Keystone Login for the general public or Commonwealth of Pennsylvania (CWOPA) credentials for state employees and contractors.
Keystone Login
Keystone Login serves as the authentication platform for PA-SHARE. Keystone Login is a single, secure user account management system for doing online business with any Commonwealth of Pennsylvania agency. The commonwealth introduced Keystone Login in December 2019 as the universal replacement for the former Keystone ID and PALogin systems.
Many commonwealth agencies utilize Keystone Login for citizens and anyone doing business with the commonwealth so they can access programs and services. Keystone Login provides increased security with advanced authentication tools to prevent unauthorized access and protect personal data. Users also appreciate the increased convenience of having only one username and password for multiple commonwealth services.
Creating a Keystone Login Account
You may have already created a Keystone Login account for use on some other commonwealth site, like renewing your car registration. If so, please skip to the next section below, "Sign-in to PA-SHARE". Commonwealth employees and contractors do not need to create a Keystone Login account. They will use their CWOPA credentials (pa.gov email address and CWOPA password). All others will need to use Keystone Login.
The process to register for your Keystone Login is simple and quick.
Step 1: On the PA-SHARE homepage, click "Register for an Account." A new window will open in your browser.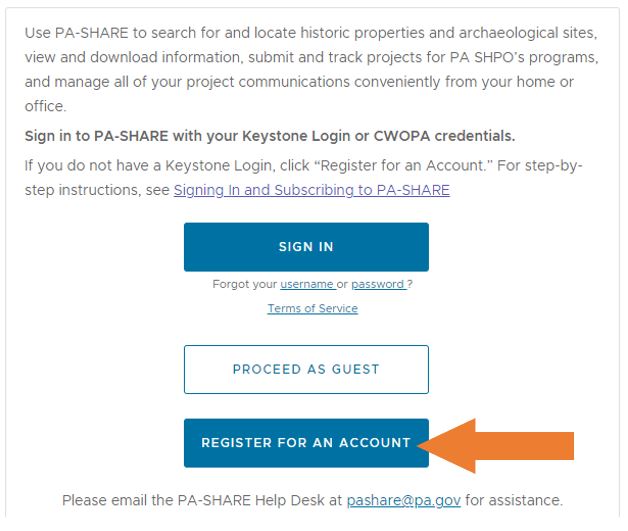
Step 2: Complete the online form. The online form is divided into four sections. You will need to fill in all fields unless they are noted as [OPTIONAL]. Here is a summary of the information Keystone and PA-SHARE requires:
Section 1: Account Information
You will need to provide your first and last names, create a username, enter your email, and enter your date of birth.
Section 2: Password
You will create a password for use with Keystone Login and PA-SHARE.
Section 3: Questions and Answers
You will select three security questions and enter answers for your account. These are a security measure that will help you access your account if you forget your password or have other problems accessing your account.
Section 4: Title, Address & Phone
You will need to provide your address and phone number to complete your Keystone Login and PA-SHARE accounts. You may also provide your job or position title (optional). Up to date contact information – like your email address and phone number – are essential for the smooth operation of PA-SHARE.
Step 3: Click "Register" in the lower right-hand corner of the window to complete the process. An alert will notify you if any of your information is missing or incorrect.
Step 4: Once you have successfully registered, a new window will open in your browser letting you know that you can now sign-in to PA-SHARE. Close this window and click the "Sign In" button on the PA-SHARE home page.
Sign-in to PA-SHARE
Step 1: Sign-in to PA-SHARE by clicking the "Sign In" button on left side of the PA-SHARE homepage.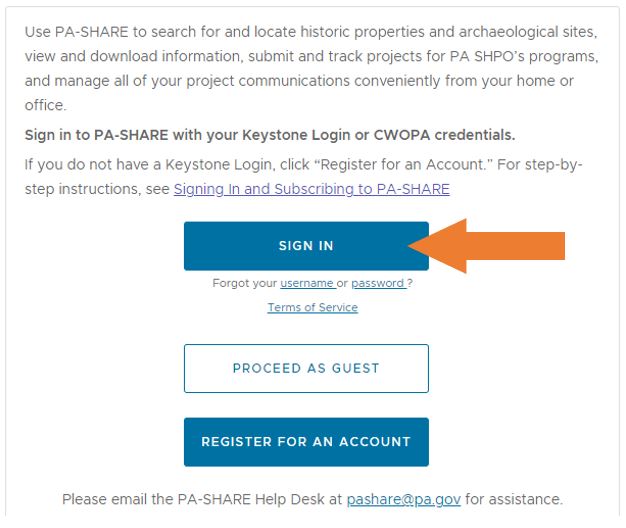
Step 2: A pop-up window will appear in your browser. Please read and accept the PA-SHARE Disclaimer.
Step 3: Another pop-up window will appear in your browser titled "Sign in to PA-SHARE with." Click on the blue PA-SHARE box. NOTE: Do not click on the ArcGIS login box. If the pop-up window does not appear, refer to the Troubleshooting Tips below.
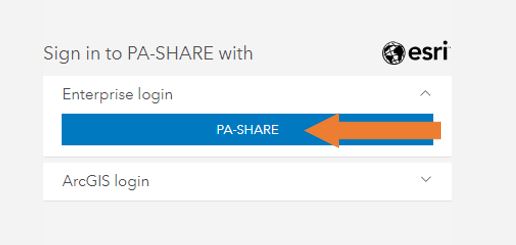
Step 4: Another pop-up window will appear in your browser. If you are signing in with your Keystone Login, click on "Commonwealth of Pennsylvania – Citizen Login". If you are signing in with your CWOPA credentials, click on "CWOPA users click here."
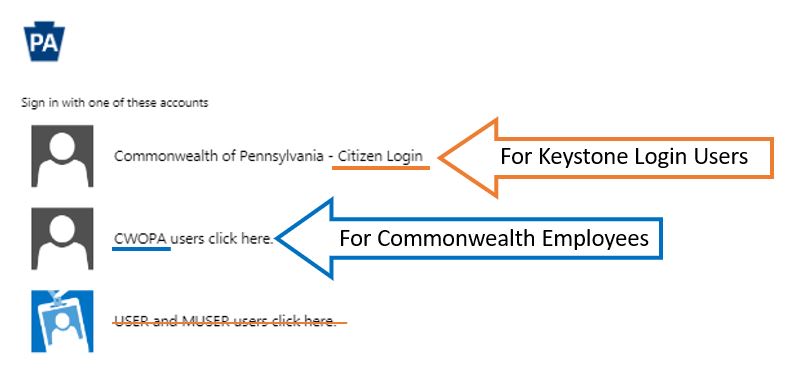
Step 5: Another pop-up will open in your browser. If you are signing in with your Keystone Login, enter your Keystone Login username and password. If you are signing in with your CWOPA credentials, enter your pa.gov email address and CWOPA password.
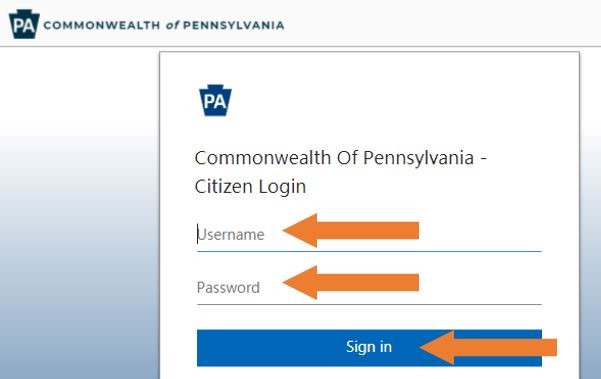
After logging in successfully, you will see this screen:
Troubleshooting Tips:
Users can manage their Keystone accounts (update information, change password, etc.) on the Keystone Login website. After logging in, click on "Edit Account", answer the three security questions and you will be able to apply any account updates.
Some users may encounter an error (400) message when signing into PA-SHARE.


This may occur for two reasons:
The username for your Keystone Login account includes special characters (for example, @, !, $) or is the same as your email address. PA-SHARE does not allow this. Please email our support team at pashare@pa.gov for assistance.
Your Keystone Login account does not have an email address associated with it.
Go to https://keystonelogin.pa.gov/Account/Login and enter your Keystone Login username and password. If you've forgotten your username or password, you can retrieve it by clicking on the links at the bottom of the Keystone Login page.
Once signed in, click "Edit Account", correctly answer three security questions and then add your email address or make any other changes. Save the changes.
Go to the PA-SHARE home page and click the "Sign In" button.
If you have trouble with your Keystone Login account, the Keystone Login website has helpful information as well as a Help Desk, which can be reached by phone at 877-328-0995 or by email KeystoneLoginSupport@randstadusa.com.
If you have successfully signed into PA-SHARE in the past and you have multiple Keystone login accounts, make sure you are signing in to PA-SHARE with the Keystone username and password associated with the email address used in PA-SHARE. Keystone allows you to create multiple accounts but you can only use an email address once. The email address in your Keystone login account must be the same as the one you used to sign in to PA-SHARE previously.
You may be having issues with a pop-up blocker. PA-SHARE users will see an ESRI Enterprise pop up for the sign in process. Try disabling your pop-up blocker and signing in again. If you are unable to disable the blocker, or are still having issues, try logging into PA-SHARE using the Incognito mode of Chrome or the InPrivate window of Edge (to be sure there are no hidden stored credentials).